2011年06月18日
ファイル名一括変換。
昨日はユーチューブの動画貼りつけでブログのテスト投稿を数回したせいで、2度目に書いた記事更新情報がtwitterに反映されなかった。
一定時間内の連続投稿は反映されない。
コレ、今後のMEMO。
何事もやってみなければわからないっと♪
と、そこで、PCを使っていろんな書類を作ったり、過去の資料をまとめたり、いろんなデータを扱ってくなかで、思いもよらない方法で作業効率をあげれることがある。
例えば・・・なんだっけ?
ITスペシャリストが時々教えてくれるんだけど、そのうちの幾つかはその場で忘れ去っていく。
ダメじゃん!!
ってことで、MEMOっていくカテゴリーを追加。
教えてもらったことを忘れてしまう。
調べてみたことを忘れてしまう。
忘却は罪か、メモリ不足か・・・忘れられるから幸せになれる。
なんのことやら。
ただ、忘れてしまいたくないこともある。
そこで、教えてもらったことやMEMOしたという事実は意外と忘れないので、書き溜めていけばいいってだけのハナシ。
案外、こんなことも知らんかったんかい!!って思われることもあったりするんだろうなとは思うものの、人によって持っている情報が違ったりするのだから、そこは公開プレイで。
それに、もっといい方法があったら、コメント欄で教えてくれる親切な人が登場して来たりするんじゃなかろーかなんて甘い期待も胸に行動開始!
うむ。
で、単純作業は意外と短縮する方法が存在する!!
ってことで、今回調べてみたのは、ファイル名の一括変換方法。

一定時間内の連続投稿は反映されない。
コレ、今後のMEMO。
何事もやってみなければわからないっと♪
と、そこで、PCを使っていろんな書類を作ったり、過去の資料をまとめたり、いろんなデータを扱ってくなかで、思いもよらない方法で作業効率をあげれることがある。
例えば・・・なんだっけ?
ITスペシャリストが時々教えてくれるんだけど、そのうちの幾つかはその場で忘れ去っていく。
ダメじゃん!!
ってことで、MEMOっていくカテゴリーを追加。
教えてもらったことを忘れてしまう。
調べてみたことを忘れてしまう。
忘却は罪か、メモリ不足か・・・忘れられるから幸せになれる。
なんのことやら。
ただ、忘れてしまいたくないこともある。
そこで、教えてもらったことやMEMOしたという事実は意外と忘れないので、書き溜めていけばいいってだけのハナシ。
案外、こんなことも知らんかったんかい!!って思われることもあったりするんだろうなとは思うものの、人によって持っている情報が違ったりするのだから、そこは公開プレイで。
それに、もっといい方法があったら、コメント欄で教えてくれる親切な人が登場して来たりするんじゃなかろーかなんて甘い期待も胸に行動開始!
うむ。
で、単純作業は意外と短縮する方法が存在する!!
ってことで、今回調べてみたのは、ファイル名の一括変換方法。

※上記データの写真はCLSY BOXのmasapiさんの作品です。
データ名ってカメラや携帯で撮影されたりしたものって一定の法則に基づいて名前が決められていたり、バラバラの名前だったりする。

写真データなんかは特に日付が入ったり、連番で名づけされていればまだいいものの、同じ名前で保存されていて、後日撮影したものをフォルダに追加しようとすると名前が同じだから、同じフォルダに入れるためには名前を変えてあげなければならないなんてこともしばしばある。
ということで・・・
一定のルールに従って名前を一括変更♪
まずは、全部のファイルが見えるようにフォルダ内を一覧表示にする。
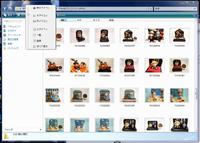

次に、適当に名前が変わっても困るので、撮影日順に並べ替える。
名前さえ変わればいい場合はそこまでする必要がない気がする。

そして、変更したいデータを全部選択する。
フォルダ内のデータ一括選択する場合は、【Ctrl+A】で選択できる。(Windowsの場合)


全部選択した状態の左端一番上のファイルの上で右クリックを開き「名前の変更」を選択する。

そうすると、左端一番上のファイルの名前が変更できる状態になるので、連続させたい特定の文字を入力する。

なるべく、なんの写真か名前ですぐ判断がつくような名前がいいし、いつの写真かわかるよう日付などを加えておくといいと思う。
それにローマ字の方が汎用性が高くていい。
ということで、今回、私は日付は不要だけど、masapiさんの写真だという判断がつくようにしたい。
そこで「masapi_original」と入力。
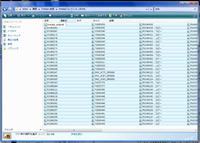
入力後「Enter」を押すと・・・

おぉ!
ぜーんぶ、同じ名前以下に()で数字が入力された名前に変更されたっ♪
もっと融通利かせて名前を一括変換させたい場合はフリーソフト使うほうがいいのかも知れないけど。
最低限やりたいことは意外と、ソフトなんかなくてもできるのかも知れないな。
うむ。
意外とMEMOするのも大変なのだ。笑

※↑クリック拡大して詳細を確認できますが、
あくまでmasapiさんの作品画像ですので無断転載などはご遠慮ください。
あくまでmasapiさんの作品画像ですので無断転載などはご遠慮ください。
写真データなんかは特に日付が入ったり、連番で名づけされていればまだいいものの、同じ名前で保存されていて、後日撮影したものをフォルダに追加しようとすると名前が同じだから、同じフォルダに入れるためには名前を変えてあげなければならないなんてこともしばしばある。
ということで・・・
一定のルールに従って名前を一括変更♪
まずは、全部のファイルが見えるようにフォルダ内を一覧表示にする。
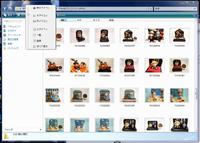
※↑クリック拡大して詳細を確認できますが、
あくまでmasapiさんの作品画像ですので無断転載などはご遠慮ください。
あくまでmasapiさんの作品画像ですので無断転載などはご遠慮ください。

↑クリックして画像を拡大して確認することができます。
次に、適当に名前が変わっても困るので、撮影日順に並べ替える。
名前さえ変わればいい場合はそこまでする必要がない気がする。

↑クリックして画像を拡大して確認することができます。
そして、変更したいデータを全部選択する。
フォルダ内のデータ一括選択する場合は、【Ctrl+A】で選択できる。(Windowsの場合)

↑クリックして画像を拡大して確認することができます。
全部選択した状態の左端一番上のファイルの上で右クリックを開き「名前の変更」を選択する。

↑クリックして画像を拡大して確認することができます。
そうすると、左端一番上のファイルの名前が変更できる状態になるので、連続させたい特定の文字を入力する。

↑クリックして画像を拡大して確認することができます。
なるべく、なんの写真か名前ですぐ判断がつくような名前がいいし、いつの写真かわかるよう日付などを加えておくといいと思う。
それにローマ字の方が汎用性が高くていい。
ということで、今回、私は日付は不要だけど、masapiさんの写真だという判断がつくようにしたい。
そこで「masapi_original」と入力。
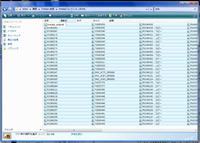
↑クリックして画像を拡大して確認することができます。
入力後「Enter」を押すと・・・

↑クリックして画像を拡大して確認することができます。
おぉ!
ぜーんぶ、同じ名前以下に()で数字が入力された名前に変更されたっ♪
もっと融通利かせて名前を一括変換させたい場合はフリーソフト使うほうがいいのかも知れないけど。
最低限やりたいことは意外と、ソフトなんかなくてもできるのかも知れないな。
うむ。
意外とMEMOするのも大変なのだ。笑
Posted by CHIKA。 at 15:41│Comments(0)
│PC便利操作MEMO。



